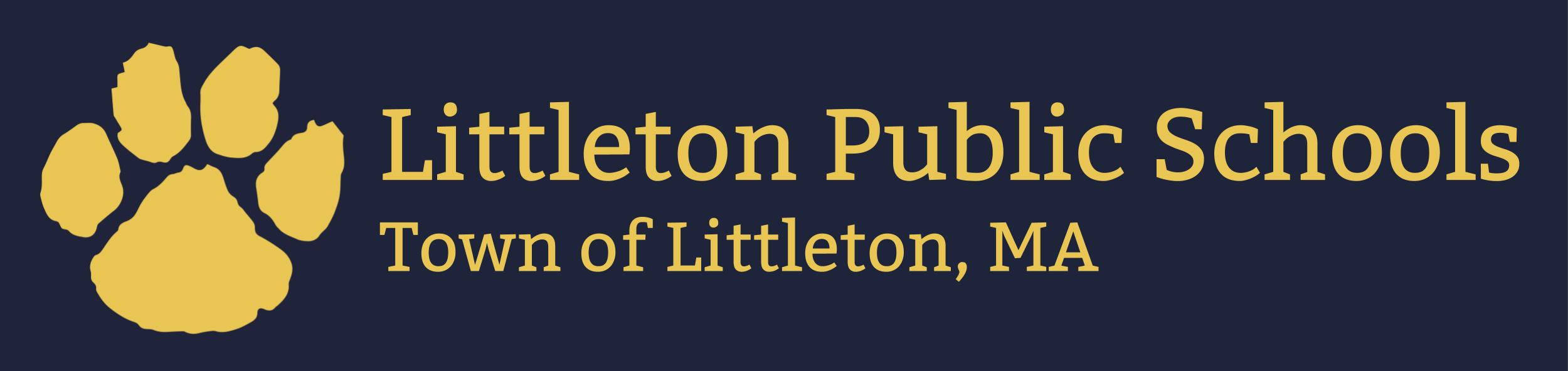Embed YouTube Videos for Student Viewing
Here's a step-by-step guide for embedding YouTube videos into your teaching tools (Classroom, Slides, Sites, and EdPuzzle). While K- 8 grade students can't access YouTube directly, they can view embedded videos within these platforms. Follow these steps to integrate video content into your lessons.
Google Classroom
Steps:
- Open Your Class: Sign in to Google Classroom and select the class where you want to add the video
- Create a New Post or Assignment: Click on the Classwork tab and then click Create. Choose Assignment, Material, or another post type
- Add a YouTube Video: In the post editor, click the + (Add) button and select YouTube
- Find Your Video: Search, use keywords to find the video OR Paste YouTube URL
- Select and Attach: Click on the desired video and then press Add. The video will appear as an embedded item in your post
- Publish: Add any additional instructions, then click Assign or Post to share the content with your students
Google Slides
Steps:
- Open Your Presentation: Go to Google Slides and open the presentation where you want the video to appear
- Select a Slide: Click on the slide where you’d like the video to be inserted
- Insert the Video: Click on Insert in the menu, then select Video
- Find Your Video: Search, use keywords to find the video OR Paste YouTube URL
- Insert and Adjust: Once the video appears, click Select. You can then drag and resize the video frame to best fit your slide
- Test the Video: Enter presentation mode and click the video to ensure it plays properly
Google Sites
Steps:
- Open Your Site: Go to Google Sites and open the site you’re editing (or create a new one)
- Access the Insertion Panel: On the right-hand side, click the Insert tab
- Add the Video: Click on the YouTube option
- Find Your Video: Search, use keywords to find the video OR Paste YouTube URL
- Embed and Configure: Click Select to insert the video. You can then reposition or resize the video as needed
- Publish: Click Publish to update your site with the embedded video
EdPuzzle
Steps:
- Open EdPuzzle
- Go to Discover (side menu)
- Select YouTube (top menu)
- Find Your Video: Search, use keywords to find the video OR Paste YouTube URL
- Click on Video to assign to class